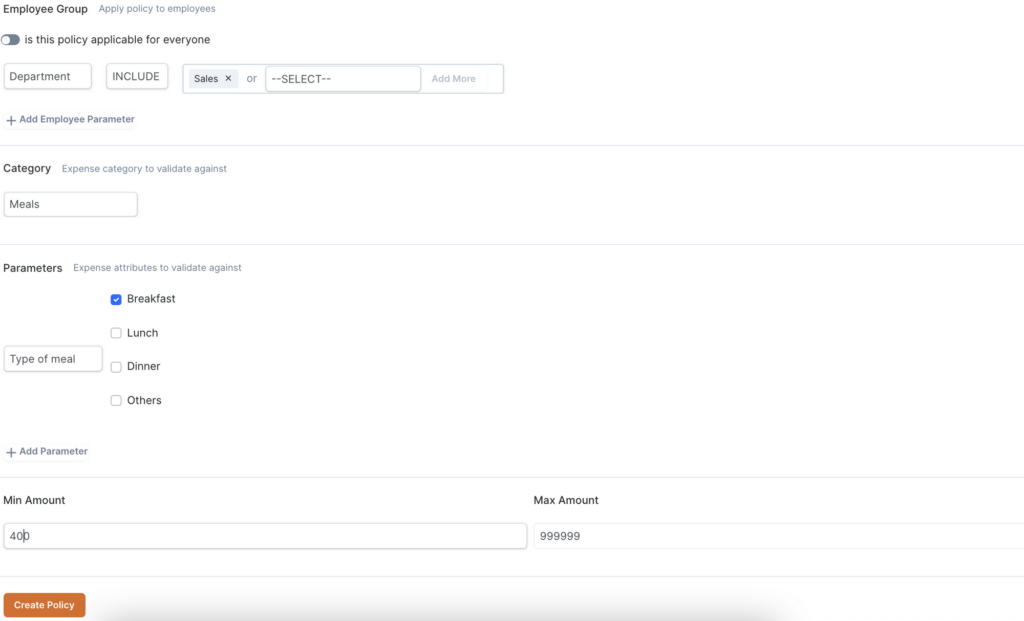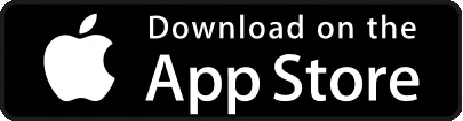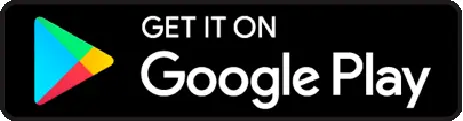- Go to Settings -> Expense -> Policies
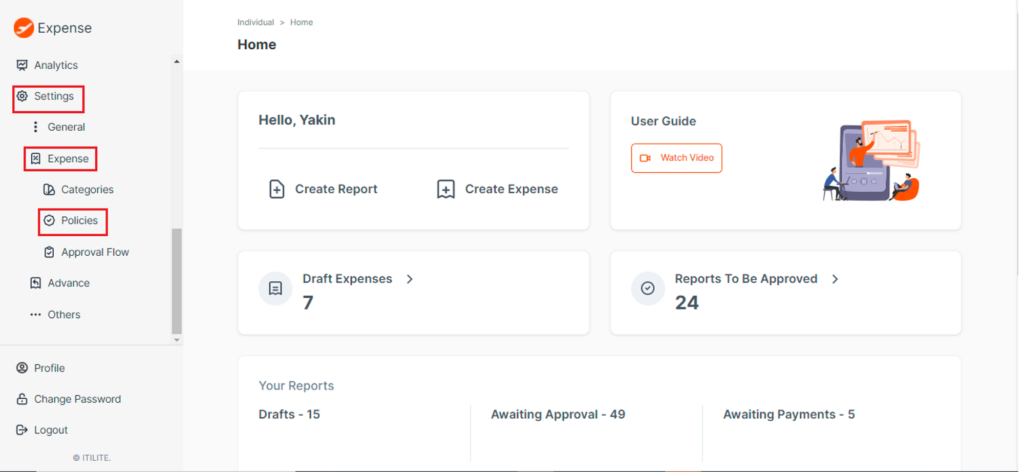
Here, you will have to enter a bunch of fields based on the type of configurations required.
- Rule Title: This is a free text box, enter the policy rule name of your choice here
- Employee Group: Is this policy rule applicable for all? Yes? Then you can ignore this section
- if the rule applies to a specific department/entity/user level/business unit then you will have to follow these steps. for example, we are configuring a rule for the marketing department.
- Then first this to do is turn the toggle off to select a specific employee type
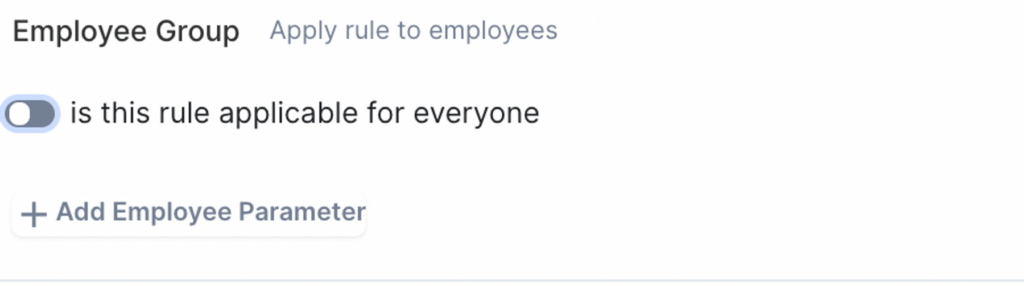
- Next, click on “Add employee parameter” and select “Department”
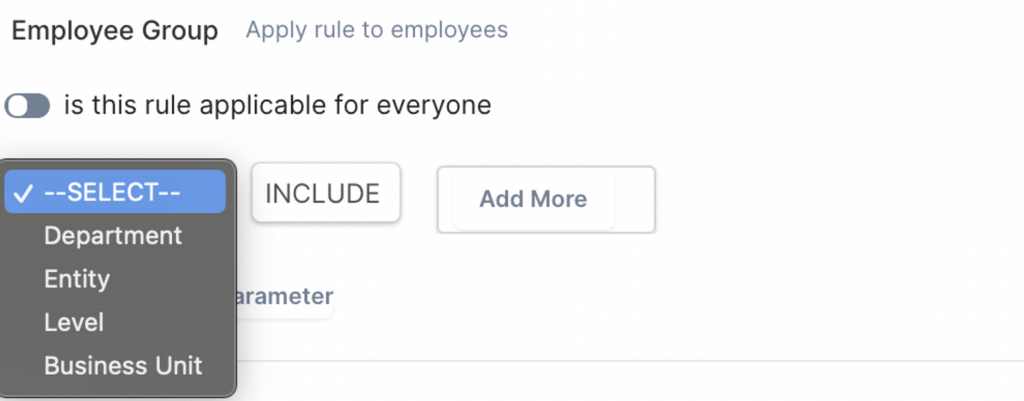
- Select the department for which this rule is applicable. In our case, we will select “Sales”
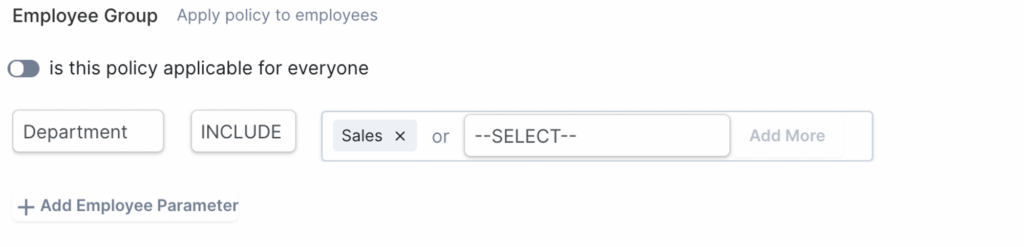
Note: Employee parameters will only show up once we have added/mapped users with individual departments on the “Users” Section
- Select category: Want to set policy for a specific category then you can select the relevant category here.
- For example: Let’s say, we need to configure policy for “Meals” category
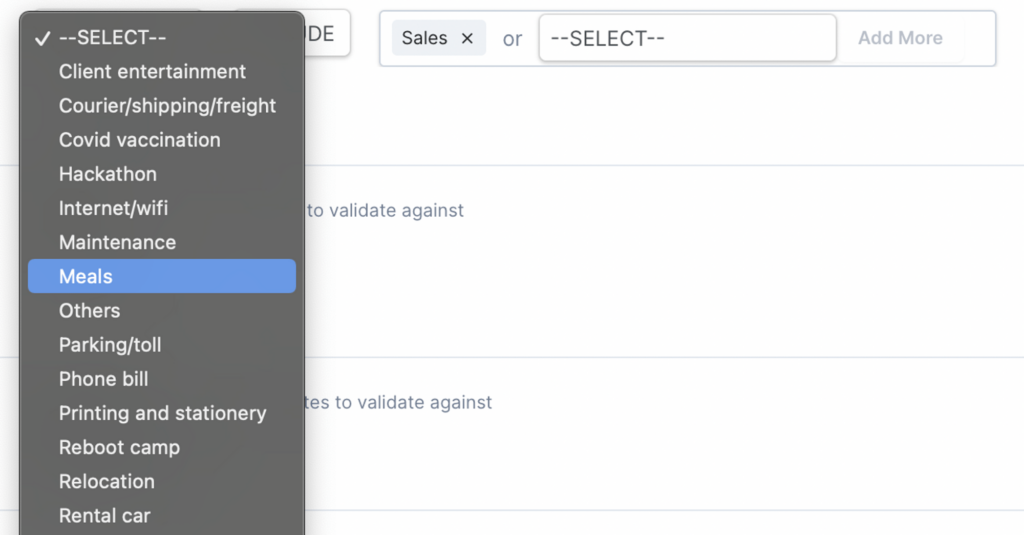
- If no, then you can ignore this section
- Additionally, you can create policy at a granular level on an individual parameter as well
- For example: In “meals” category, can you choose “type of meal” as the parameter and configure rule on “Breakfast/Lunch/Dinner”
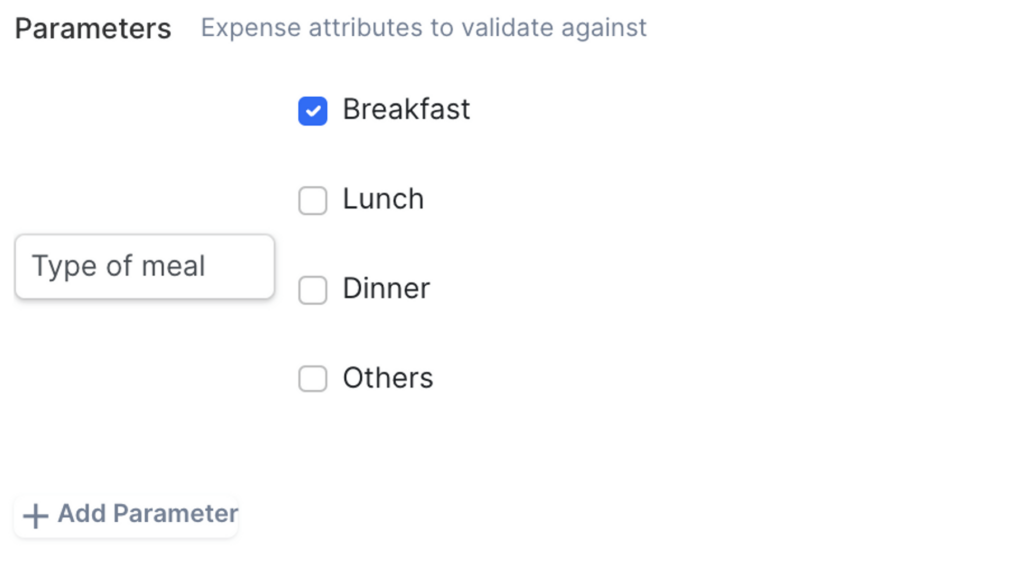
- Min Amount: Enter limit above which out of policy needs to be triggered.
- Eg: if policy for breakfast, meal expense is 400 per transaction then min amount should be entered as 400
- Max Amount: Enter maximum limit of expense policy. This field will usually be 999999