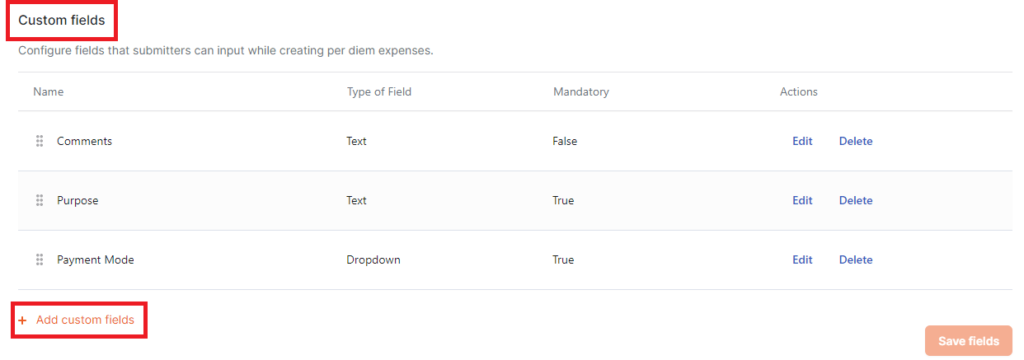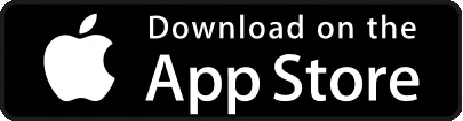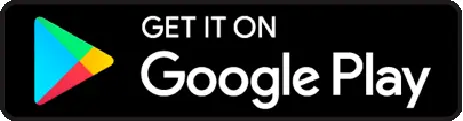- Under Organization > Settings > Expense > Per diem
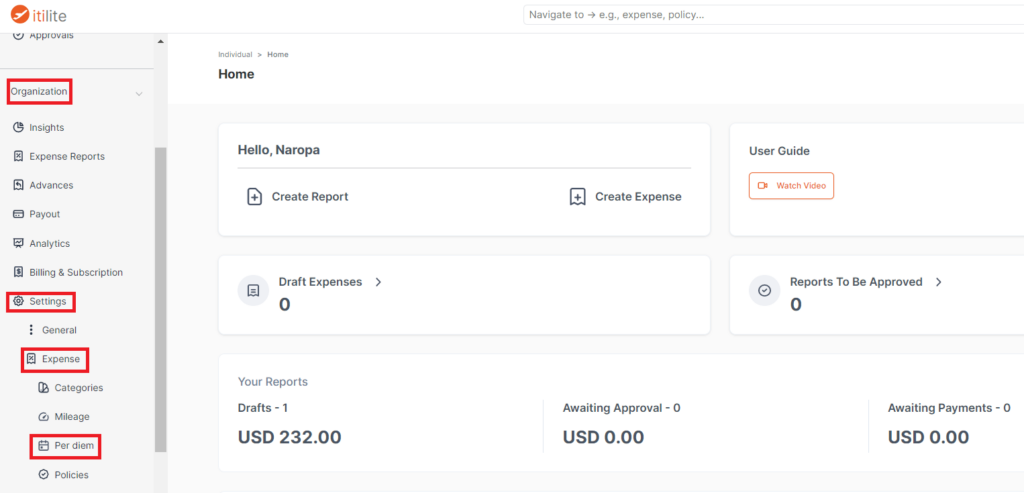
- By default, per diem is disabled for all new customers. You can choose to enable it by clicking on the toggle on the top right corner.
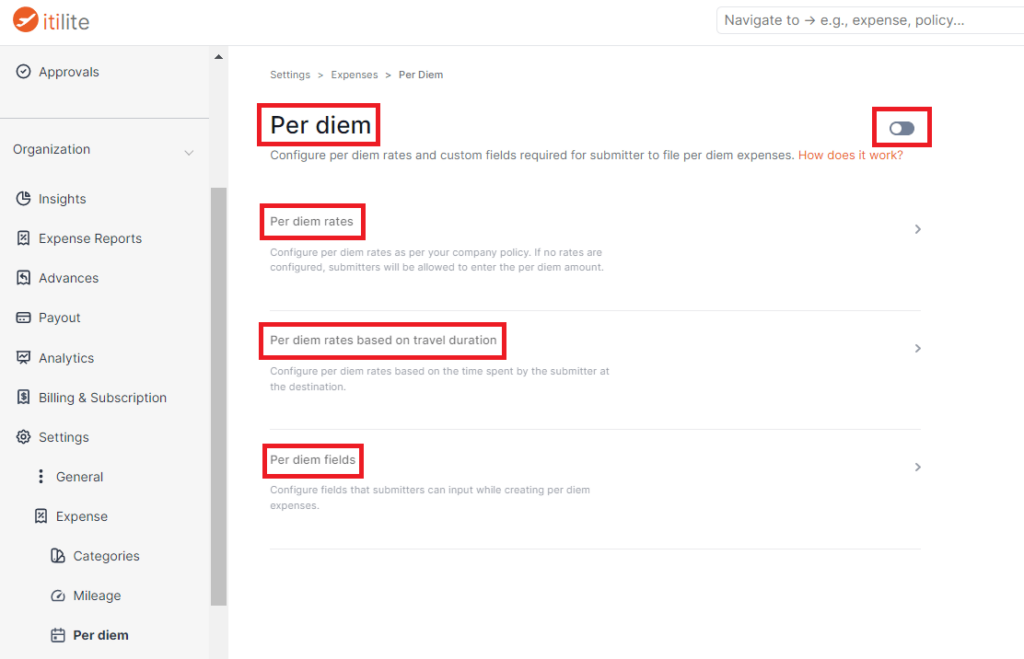
Once per diem is enabled, you can setup rates under per diem rates section.
Here, You can click on “add rate” to add custom rates
Here Per diem rates: It shows the default rate tab where the default rate can be set. However, admin can set rate as per the company requirement by clicking on “Add rate”
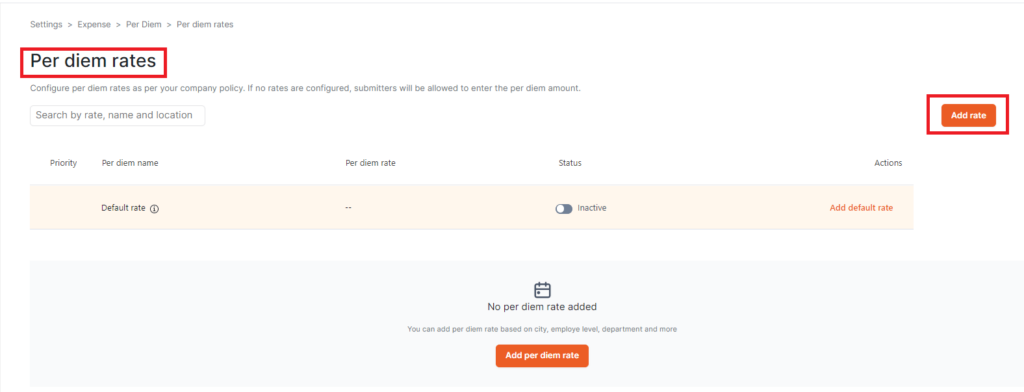
Clicking on “add rate” opens up a section where you can configure rates based on location, employee group and duration.
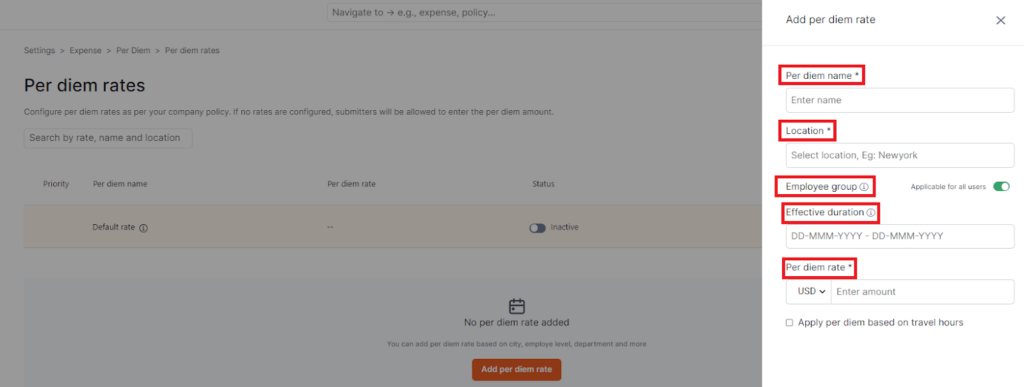
Per diem name: Give a unique reference name for the rate. This is only visible to the admin, users don’t get to see the per diem name.
Location: If the per diem rate is specific to the location, then enter the location here. You can add multiple locations under one rate. ITILITE allows per diem locations as per city and countries.
Employee Group: If you’d like to configure per diem rate for a specific employee group, then disable the toggle. Here, you can choose to configure rates as per “business unit”, “Department”, “Entity” & ”Level”.
- By default, per diem rates are applicable for all employee groups.
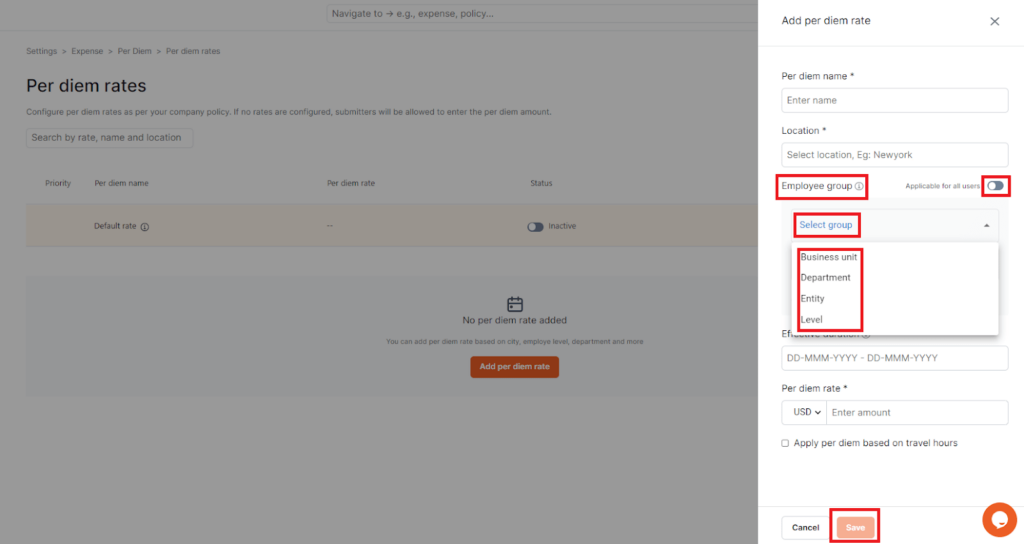
Effective duration: If the per diem rate/policy is applicable for a specific period of time, then you can enter the start date and end date here. If the start date mentioned by the user falls within the effective duration, then the set per rate will be applicable.
Per diem rate: Enter the applicable per diem rate here. By default rate is setup as per the company’s home currency. If you’d like to configure rate in any other currency, click on the currency dropdown and choose the relevant currency.
Per Diem Rates based on travel duration
By default, system considers 100% of per diem rate irrespective of number of hours user spends in the destination location. If you’d like to configure rates based on hours, you can click on add duration and mention the start and end hours along with the applicable percentage.
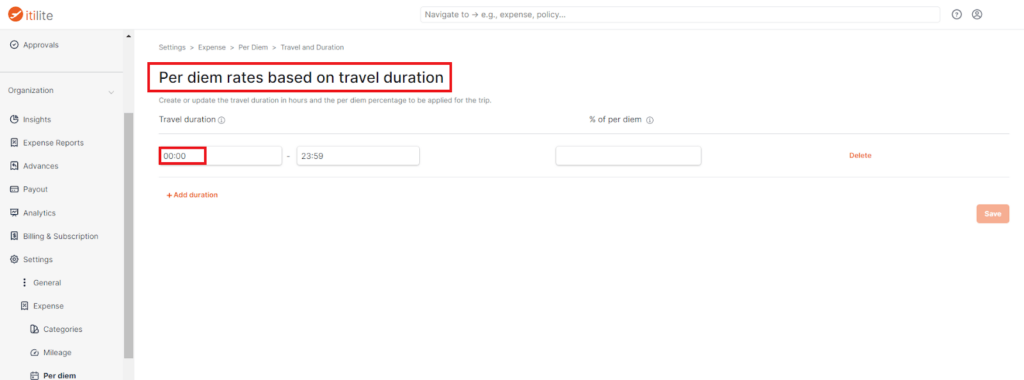
Per diem fields:
Just like category fields/mileage fields, you can configure custom fields for per diem here. You can also add GL code for per diem category.
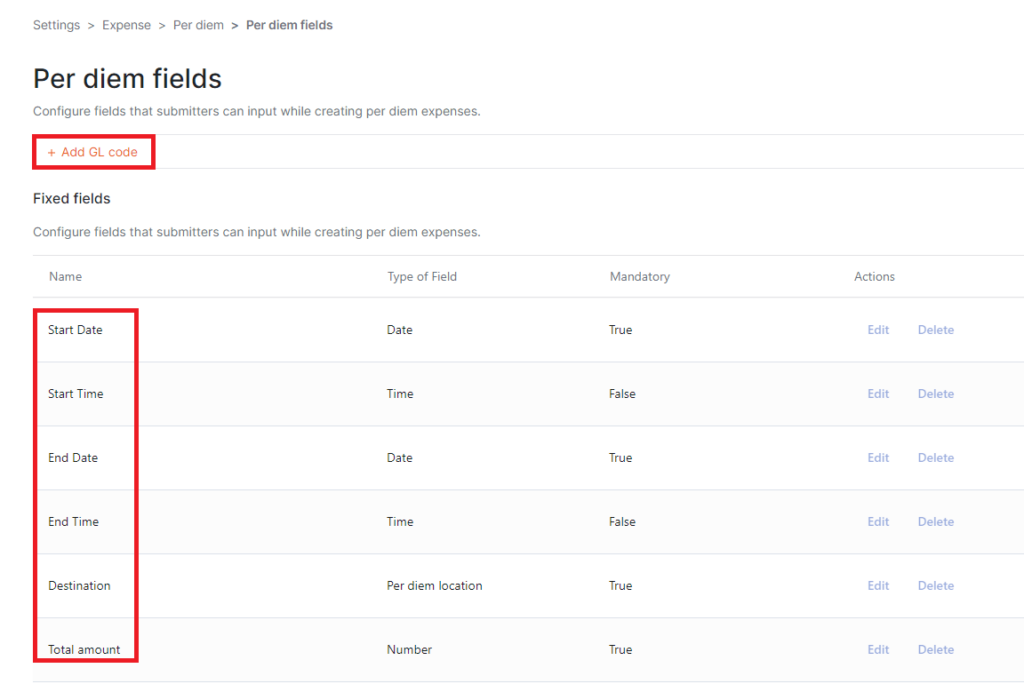
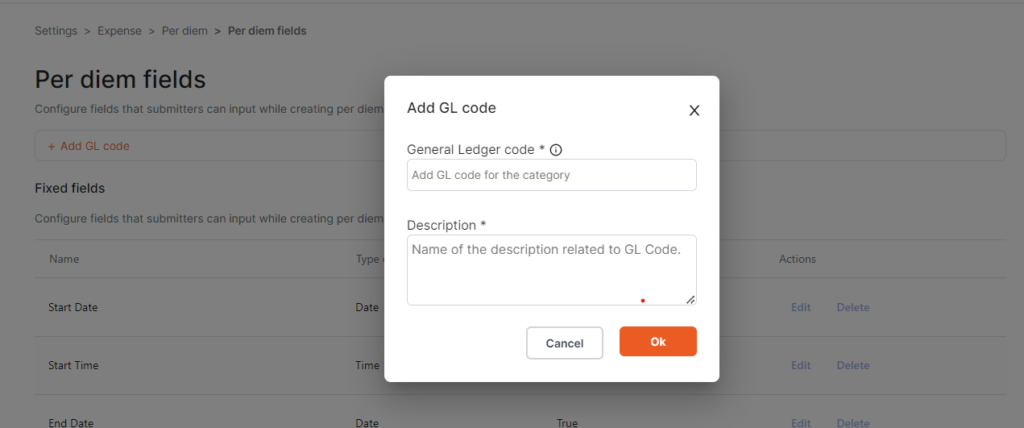
Custom field can be added from the available option or you can create a new custom field