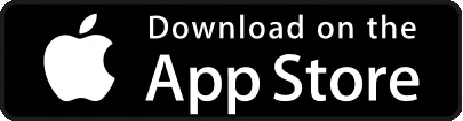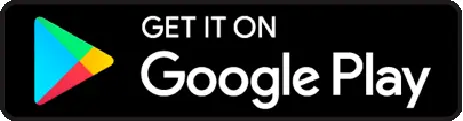Step 1: Download the template
Step 2: Fill in the information as per the following table
Step 3: Save the file and upload
| Field name | Description | Requirements | Example |
|---|---|---|---|
| First Name | The first and middle name of the user | Cannot be empty. Must not include numbers. Only the following special characters are allowed &’- | Patricia A |
| Last Name | Last name of the user | Cannot be empty. Must not include numbers. Only the following special characters are allowed &’- | Lopez |
| Enter the company email address: username@companyname.com | Cannot be empty. | patricia.lopez@companyname. com |
|
| Travel(Yes/No) | Travel product access. Type ‘Yes’ or ‘No’ | In Product access, at least one Travel or Expense must be marked Yes | Yes |
| Expense(Yes/No) | Expense product access. Type ‘Yes’ or ‘No’ | In Product access, at least one Travel or Expense must be marked Yes | Yes |
| Contact Number | Phone number without the country code. | 6226226220 | |
| Travel Role(Traveler/Admin/Finance Admin) | The user’s role for the Travel Product. Type either of these three: ‘Traveler’, ‘Admin’, or ‘Finance admin’Traveler: Can create and approve tripsFinance Admin: Can create and approve trips. Can manage invoices, payments, trip reports, and vouchers.Admin: Has full administrative access to the organization. Can manage users, policies, approval rules, configurations, integrations, and finance. | If left empty, Traveler role is assigned as the default | Traveler |
| Expense Role(Submitter/Admin/Finance Admin) | The user’s role for Expense product. Type either of these three: ‘Submitter’, ‘Admin’, or ‘Finance admin’Submitter: Can create, submit and approve expense reports and advancesFinance Admin: Can view and process payouts for all expense reports and advances submitted in the organization Admin: Has full administrative access to the organization. Can manage users, policies, approval rules, configurations, integrations, and payouts. | If left empty, Submitter role is assigned as the default | Submitter |
| Base Location | User’s base city location | Must not include numbers. Only the following special characters are allowed ()&’- | New York |
| Employee Id | User’s employee ID | 293 | |
| Designation | User’s designation | Cannot include special characters. Can include numbers | Strategy Manager |
| Currency | ISO code of country currency https://docs.1010data.com/1010dataReferenceManual /DataTypesAndFormats/currencyUnitCodes.html | USD | |
| Country Contact Code | Enter country code of phone numberhttps://countrycode.org/ | 1 | |
| Date Of Birth (dd mmm yyyy) | Enter date of birth e.g, 12 Mar 1984 | 28 Mar 1984 | |
| Gender(Male/Female/Others) | Enter gender of the user. | Female | |
| Department | For placing users in an organizational unit.If you haven’t set up your departments: Enter “NA” to place all users without any department. You can move users to new departments that you create later. If you’ve already set up your departments: Use the same department names that you have set up in the Travel product under “User management > Departments” to place each user in a department or in the Expense product under “Settings > General > Departments” Examples: NA (for users without any .departments)Sales (for assigning users under Sales department; if you have already set up Sales as a department under “User management > Departments” from app.itilite.com/departments) | Sales | |
| Entity | Same as Department | Company US entity name | |
| Employee Level | Same as Department | L6 | |
| Business Unit | Same as Department | Cloud services | |
| Nationality | Nationality of the user. This can be required while booking flights or staying for the user’s travel needs | United States | |
| Passport Number | Enter the passport number of the user | H87245092 | |
| Passport Issue Country | USA | ||
| Trusted Traveller | |||
| Redress Number | The Redress Control Number (redress number) allows Secure Flight program to match travelers with the results of their redress case. If you don’t have a redress number and an airline or a travel site asks for your redress number, you can leave it blankhttps://www.dhs.gov/redress-control- numbers#:~:text=The%20Redress%20Control%20Num ber%20(redress,the%20watch%20list%20matching%20 process. | ||
| Flight Seat Preference (Window/Aisle) | Window or AisleRight now, it is not possible to set “Middle” as a preference | Window |
|
| Flight Meal Preference (Veg/Non-Veg) | |||
| Passport Expiry Date (dd mmm yyyy) | |||
| Passport Issue Date (dd mmm yyyy) | Veg or Non-Veg | Veg | |
| Passport Expiry Date (dd mmm yyyy) | Valid passport expiry date. This will be used for specific Travel booking purposes | 28 Jan 2028 | |
| Passport Issue Date (dd mmm yyyy) | Valid passport issue date. This will be used for specific Travel booking purposes | 29 Jan 2023 | |
| Reporting Manager | Enter the email of a user that you want to map as Travel approver 1 for this user. You can map up to 10 travel approvers for any user. Different travel scenarios can go to different travel approvers based on “Approval rules” that you have set up in https://app.itilite.com/approval-rules | travel.approver1@companyna me.com |
|
| Person 2 | Email of a user that you want to map as Travel approver 2 for this user. | travel.approver2@companyna me.com |
|
| Travel Person 3 | Email of a user that you want to map as Travel approver 3 for this user. | travel.approver3@companyna me.com |
|
| Travel Person 4 | Email of a user that you want to map as Travel approver 4 for this user. | travel.approver4@companyna me.com |
|
| Travel Person 5 | Email of a user that you want to map as Travel approver 5 for this user. | travel.approver5@companyna me.com |
|
| Travel Person 6 | Email of a user that you want to map as Travel approver 6 for this user. | travel.approver6@companyna me.com |
|
| Travel Person 7 | Email of a user that you want to map as Travel approver 7 for this user. | travel.approver7@companyna me.com |
|
| Travel Person 8 | Email of a user that you want to map as Travel approver 8 for this user. | travel.approver8@companyna me.com |
|
| Travel Person 9 | Email of a user that you want to map as Travel approver 9 for this user. | travel.approver9@companyna .me.com |
|
| Travel Person 10 | Email of a user that you want to map as Travel approver 10 for this user. | travel.approver10@companyna me.com |
|
| Travel FYI Approver | Email of a person that will be notified for every approved travel for this user. | travel.approveFYI@companyna me.com |
|
| Expense Person 1 | Enter the email of a user that you want to map as Expense approver 1 for this user. You can map up to 10 expense approvers for any user. Different expense scenarios can go to different travel approvers based on “Approval rules” that you have set up in https://app.itilite.com/settings/expense/approval | expense.approver1@company name.com |
|
| Expense Person 2 | Email of a user that you want to map as Expense approver 2 for this user. | expense.approver2@company name.com |
|
| Expense Person 3 | Email of a user that you want to map as Expense approver 3 for this user. | expense.approver3@company name.com |
|
| Expense Person 4 | Email of a user that you want to map as Expense approver 4 for this user. | expense.approver4@company name.com |
|
| Expense Person 5 | Email of a user that you want to map as Expense approver 5 for this user. | expense.approver5@company name.com |
|
| Expense Person 6 | Email of a user that you want to map as Expense approver 6 for this user. | expense.approver6@company name.com |
|
| Expense Person 7 | Email of a user that you want to map as Expense approver 7 for this user. | expense.approver7@company name.com |
|
| Expense Person 8 | Email of a user that you want to map as Expense approver 8 for this user. | expense.approver8@company name.com |
|
| Expense Person 9 | Email of a user that you want to map as Expense approver 9 for this user. | expense.approver9@company name.com |
|
| Expense Person 10 | Email of a user that you want to map as Expense approver 10 for this user. | expense.approver10@company name.com |
|
| Expense FYI Approver | |||
| Custom Field 1 | Enter a value for Custom field 1. This will only be mapped if you have set up these custom fields in the product from Travel > Admin > Account Configuration > Users > Custom Fields or Expense > Settings > General > Custom Fields You can collect extra information (up to 10 fields) for your users. | Project 1 | |
| Custom Field 2 | Value for Custom field 2 | Reporting Manager Name | |
| Custom Field 3 | Value for Custom field 3 | Client Name | |
| Custom Field 4 | Value for Custom field 4. For blank keep it empty | ||
| Custom Field 5 | Value for Custom field 5 | ||
| Custom Field 6 | Value for Custom field 6 | ||
| Custom Field 7 | Value for Custom field 7 | ||
| Custom Field 8 | Value for Custom field 8 | ||
| Custom Field 9 | Value for Custom field 9 | ||
| Custom Field 10 | Value for Custom field 10 |