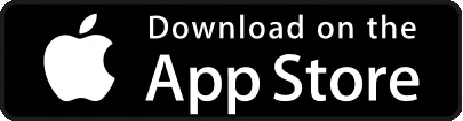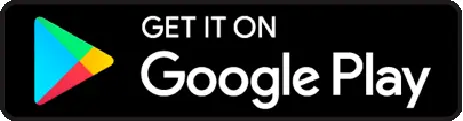- Go to Settings -> Expense -> approval flow
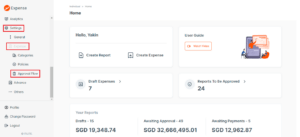
- To create a new approval rule, click on “Create New Rule” and Enter rule title
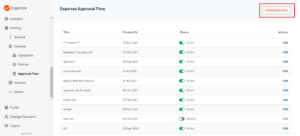
- Rule Title: Give a unique reference title. This is only visible to the admin, users don’t get to see the approval rule title.
- Define policy levelRules can be created at different levels:a. Across all employees: The Employee Group toggle is turned on by default, indicating that the rules are applicable to all employees.b. Limited to specific Business Units, Entities or Departments: Employee Group: Turn off toggle so the rule is no longer applicable to all employees (no action needed, move to Step 3).

- Add Employee Parameter: Select the Department/Entity/Business Unit for which the rule applies, and click on ‘Add More’ to specify the specific unit/entity within the department. Example: If the policy is meant for only the Sales department, select Department, and Sales (under Add More).
- Note: Employee parameters are displayed only once the users are mapped to each department during user creation.
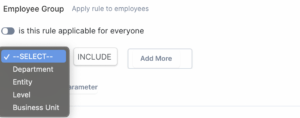
- Rule Type: Refers to pre-defined configurations available within the platform
- Default: If selected, this rule will be applicable for all expenses reports
- Outside Policy: This rule applies only when an “Outside policy” expense is submitted by the user. (Want to know how to configure “Outside policy” rule? Click here)
- Total Report: This rule is applicable to the total value of the report.
- Example: You can add additional approvals if the report submitted by the user is above X dollars
- Set Amount based rule (Optional): Specify the minimum and the maximum amount for which an approval flow is triggered.Example: If approval is required for all expense reports exceeding 1,000 USD, select Min Amount: 1,000 and Max Amount: 999999 (default value)
- Approval sequence: Select the approver to whom this report will be sent for approval if the above checkpoints are met.
You can choose to select one of the approvers added against the users or select any of the active users as approval for a specific rule.
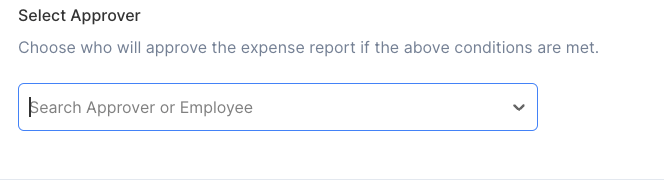
TIP: To configure two approvers for the same rule, you will need to create two rules and set priority on the approval flows page.