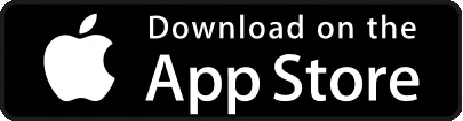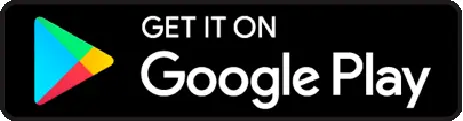How do I add a hotel rule?
Step 1) Log in to your ITILITE account and switch to admin mode.
Step 2) Click on the “Accounts Configuration” option from the menu bar on the top.
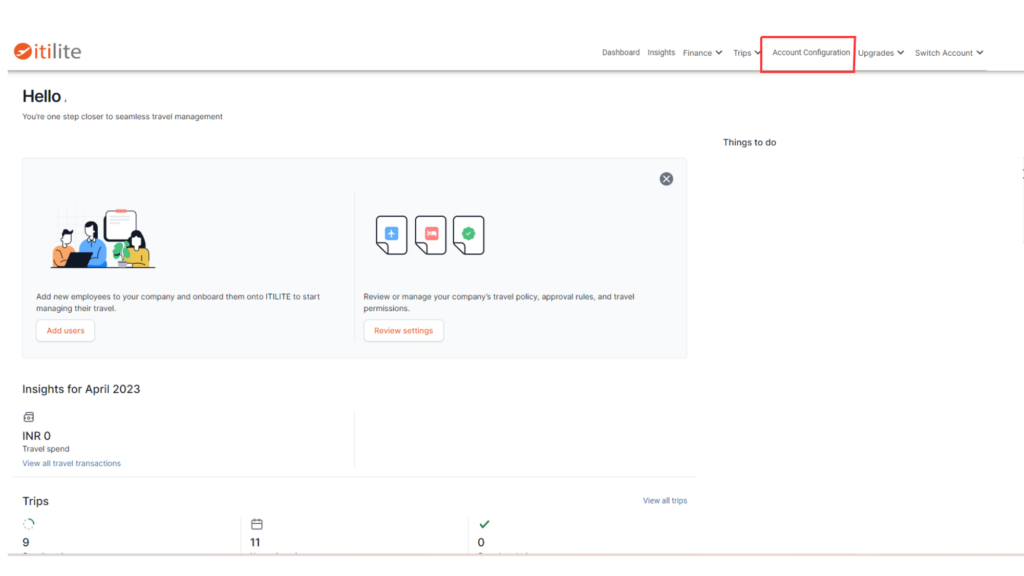
Step 3) From the menu on the left side of the page, select “Hotel policies.” You will be redirected to the policy page
Step 4) Click on “Add rule” and select the employee level(s) for which you want to define this rule.
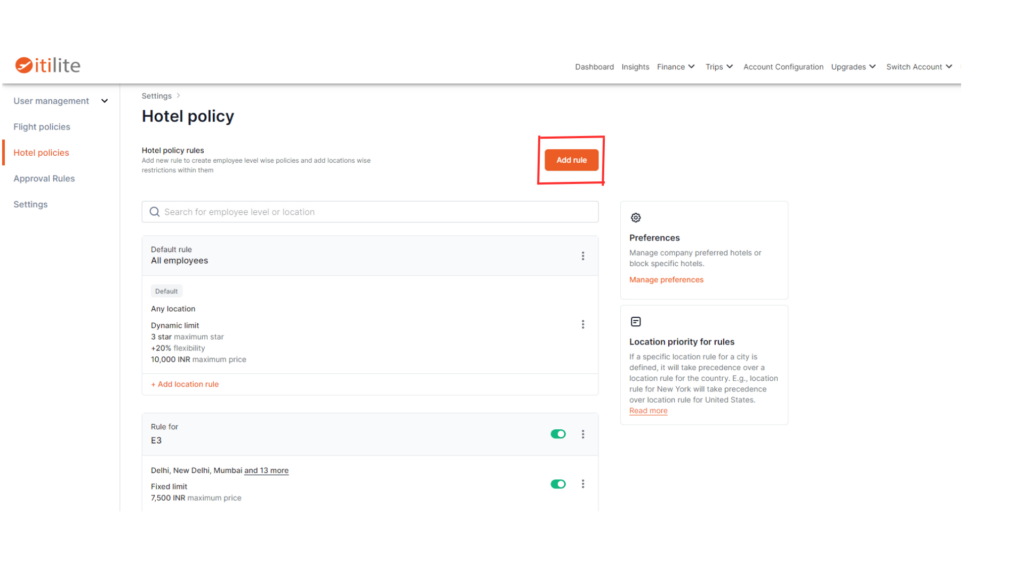
Step 5) You will be redirected to the hotel policy configuration page. Start by configuring the hotel’s location to which this rule will apply.
If you want this rule to be applicable to all the hotels, irrespective of the location, select “Any.” However, if you want to configure particular locations, select ”Specific.”
If you select “Specific,” you will get the option to configure the location. Enter one or many depending upon your requirement.
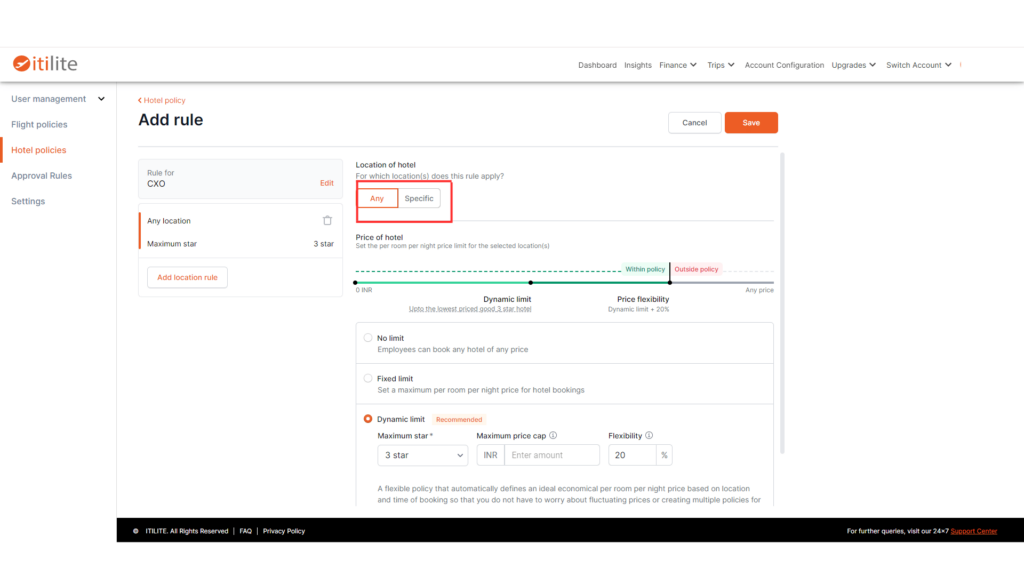
Step 6) Then you can set per room per night price limit for the selected location(s). You have the following 3 options for price configuration:
- No limit: This is the default policy set up in the ITILITE system. if you select this option, employees will be able to book a room in any price slab or star rating. This option is generally suitable for VIP booking where you want to provide maximum flexibility. You just need to ensure that the VIPs in your company are added to a common employee level
- Fixed limit: This configuration is the best for routine travelers because you can set up hard caps on the budget limit to prevent overspending.
- Dynamic limit: This is a flexible policy that automatically defines an ideal economical per room per night price based on the good quality hotels of that particular location and time of booking. This way, you will automatically get the most optimal price limit, so you do not have to worry about overspending, fluctuating prices, or creating multiple policies for different locations.
While configuring the dynamic limit, you need to define the following:
- Maximum star: the highest star-rated room an employee is allowed to book.
- Maximum price cap: here, you can define the maximum price limit employees are allowed per room per night.
- Flexibility: you can configure a certain percentage of flexibility on the dynamic price limit per room per night defined by the ITILITE system. As a result, the employees will be able to book rooms that might be slightly more expensive than the optimum price limit.
For instance, if you have configured 20% flexibility, and the dynamic price limit fetched by the ITILITE system is 200 USD, the travelers will be allowed to book rooms costing up to 240 USD.
Step 7) Click “Save” on the top right corner of the page.
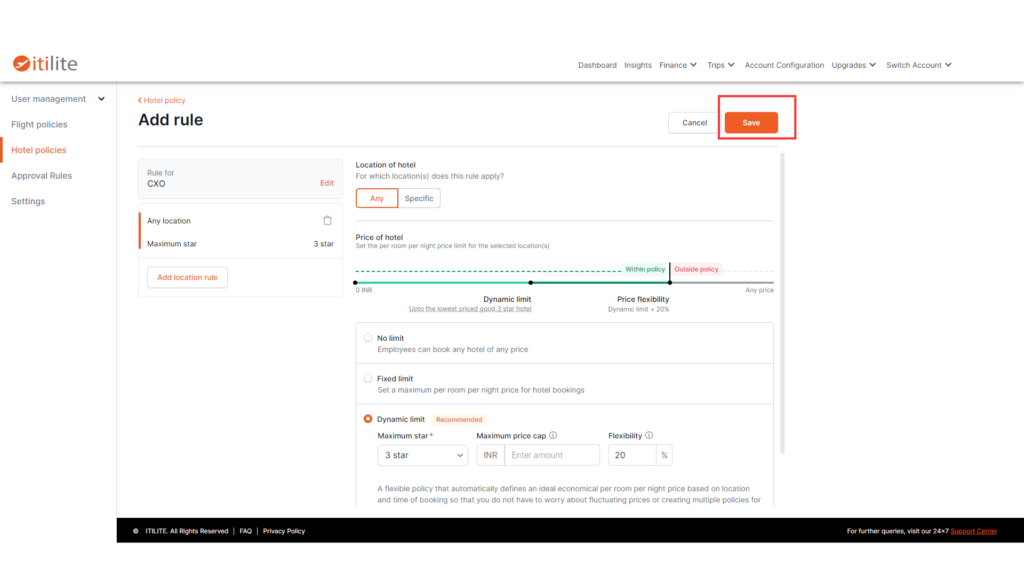
How can you save more with hotel policies?
You can ensure maximum savings on hotel booking by configuring the dynamic price limit. With the “Dynamic limit” configuration, the ITILITE system will automatically adjust the per room per night booking limit to the lowest according to location and time of booking. Hence, employees will get the most cost-efficient booking recommendations. You can still cap the maximum price accordingly to the company budget.
Can I configure preferred hotels?
Yes, the ITILITE system allows configuring preferred/contracted hotels. The system will prioritize the preferred hotels if they are available while recommending booking options to employees. Here’s how you can configure preferred hotels
Step 1) Log in to your ITILITE account and click on the “Accounts Configuration” option from the menu bar on the top.
Step 2) From the menu on the left side of the page, select “Hotel policies.” You will be redirected to the policy page.
Step 3) On the right side of the page, you will find a “Preferences” section; click on “Manage Preferences.”
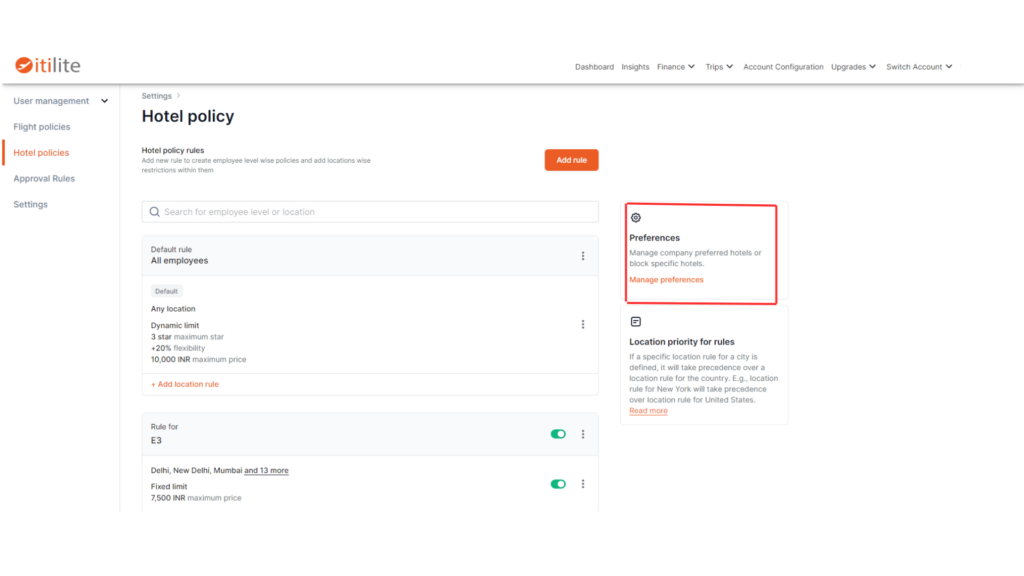
Step 4) Under the “Company preferred hotels” section, click “Edit” and search and select the hotel(s) of your choice from the menu. Afterward, click on the “Save” button on the bottom right of the page.
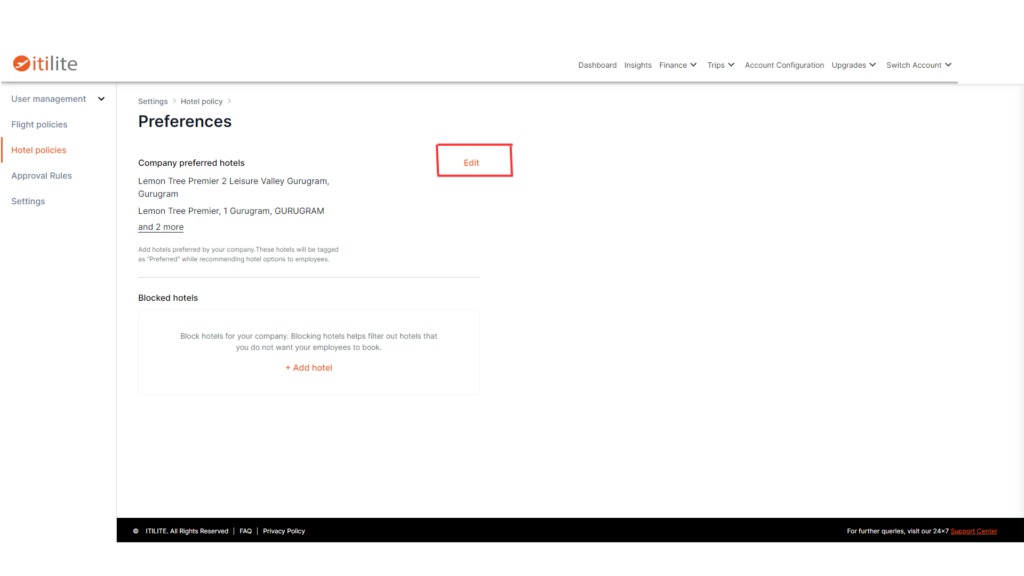
How to block unsafe hotels?
The ITILITE system allows blocking hotels that you deem unsafe or unsatisfactory. Once you have blocked a hotel, the system will not recommend it to the employees. Here’s how you can block a hotel.
Step 1) Log in to your ITILITE account and click on the “Accounts Configuration” option from the menu bar on the top.
Step 2) From the menu on the left side of the page, select “Hotel policies.” You will be redirected to the policy page.
Step 3) On the right side of the page, you will find a “Preferences” section; click on “Manage Preferences.”
Step 4) Under the “Blocked hotels” section, click “Add hotel” and search and select the hotel(s) you want to block from the menu. Afterward, click on the “Add hotel” button on the bottom right of the page.The blocked hotel will not appear on the booking recommendations page for employees.
How do dynamic policies work?
ITILITE recommends 20% flexibility on a dynamic limit. You can set up the maximum budget according to your overall travel spending.Hence, the “Dynamic limit” configuration can help you maximize savings.
When you select the “Dynamic limit,” the ITILITE system automatically determines the dynamic price aka budget to beat per room per night price according to the booking location and time. This way, employees get good-rated, cost-efficient hotel booking options automatically, and you don’t have to worry about price fluctuations. While configuring the dynamic limit, you need to define the following:
- Maximum star: This is the highest star rating from which the dynamic price will be calculated. The price for a 1-star hotel will be much lower than a 5-star hotel in the same area. ITILITE recommends a 3-star rating for best cost vs quality dynamic price.
- Maximum price cap: here, you can define the maximum price limit employees are allowed per room per night.
- Flexibility: In case you are not sure of the dynamic price limit, add flexibility over it. This way you can configure a certain percentage of flexibility on the dynamic price limit per room per night defined by the ITILITE system. As a result, the employees will be able to book rooms that might be priced slightly higher than the optimum price limit.
For instance, if you have configured 20% flexibility, and the dynamic price limit fetched by the ITILITE system is 200 USD, the travelers will be allowed to book rooms costing up to 240 USD.
ITILITE recommends 20% flexibility on a dynamic limit. You can set up the maximum budget according to your overall travel spending. Hence, the “Dynamic limit” configuration can help you maximize savings.